――――――――――――――――――――――――
环境: Windows XP
在VMware中安装了Redhat Enterprise Linux
5 (镜像文件下载: http://www.verycd.com/topics/114069)
目标:使用samba服务,实现两者之间文件资源的共享
特别说明:samba并不是唯一的方法,使用ftp,或者VMTools一样可以解决问题。
――――――――――――――――――――――――
1. 在终端输入以下命令,检查samba服务是否安装完全:
[root@localhost ~]# rpm -qa|grep samba
若显示以下信息,说明samba服务安装成功:
samba-3.0.23c-2 -----服务器端
samba-client-3.0.23c-2 -----客户端
samba-common-3.0.23c-2
一般而言,只显示samba-common-3.0.23c-2, 我们需要利用系统安装盘中相应的rpm文件,把samba-3.0.23c-2、samba-client-3.0.23c-2都安装上去。
2. 安装:
如果你是在我给出的链接中下载的ISO文件,那么可以在第二个光盘的Server目录下找到服务器端安装文件;在第一个光盘的Server目录下找到客户端安装文件。
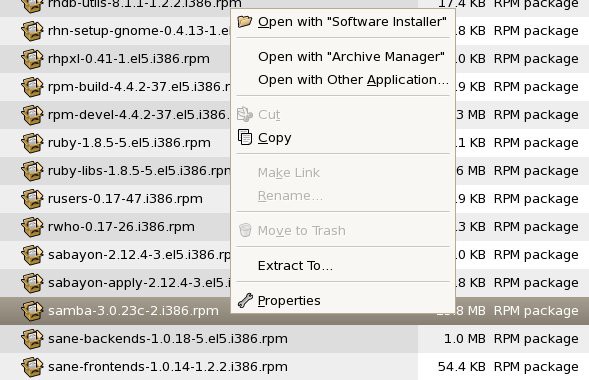
如图,右击该文件,选择“Open with Software Installer”。
3.启动服务
在终端输入命令:# service smb start
当然,你也可以输入下图所示的命令:
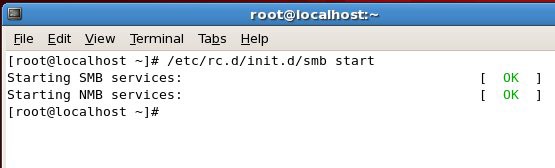
如图,说明服务启动成功。
查看Samba服务运行状态:# service
smb status
停止Samba服务:# service smb stop
------------------------------------------------------------华丽的分割线------------------------------------------------------------------------
现在,Linux的配置已经OK了。我们在Windows下准备一个共享文件夹(如,名为“99.99Share-Redhat ”),查看主机Windows的IP(如,172.16.161.127)
接着,我们在Linux的mnt目录中创建文件夹MyShare,把它作为挂载目录。
在Linux终端输入命令:
[root@localhost ~]# mount //172.16.161.127/99.99Share-Redhat /mnt/MyShare -o username=applewu
其中username是Linux访问Windows的用户名
特别说明:网上有资料说使用smbmount 命令进行挂载。其实smbmount已经弃用了。取而代之的是――mount命令。
随后,终端显示: Password:
你只需要输入用户名对应的密码即可。(密码不会显示在屏幕上)
若输入密码后,没有显示错误;而是:[root@localhost
~]# 说明挂载成功;你可以在/mnt/MyShare文件夹中看到Windows主机在99.99Share-Redhat文件夹中的内容。
这样一来,这个“99.99Share-Redhat”文件夹就成了Linux和Windows之间的通道,两者均可以对文件夹中的内容进行读写。

