
在工作过程中,我们总是能有所收获,或是长期的总结心得,或是提升工作效率的方法,下面一起看看来自研发童鞋的心得体验吧~
一. 减少在xshell中输入重复linux命令时间
即在xshell中设置和使用命令快捷键来代替日常工作中输入重复的linux命令。
设置方法:
1. 打开快速命令栏:打开菜单栏中的view选项,选择quick commands.可发现在xshell页面底部出现快速命令栏。

2. 设置快速命令:比如右键ctrl+F3,点击edit button,在label中输入该快捷键名称,比如转移worker,以便个人辨别。action中
选择第一项,直接将下列文本输入到linux中,在text中输入命令
cd /export/Data/transfer.worker.jd.com/
勾选append CR,代表上述命令后面自带回车键。也就是之后使用该快捷键后,该快捷键命令即可马上生效。最后点击ok.
3.使用命令快捷键:比如调用之上设置好的的转移worker命令快捷键,进入linux系统后,按住ctrl+F3,即可马上进入转移worker的日志文件夹中。
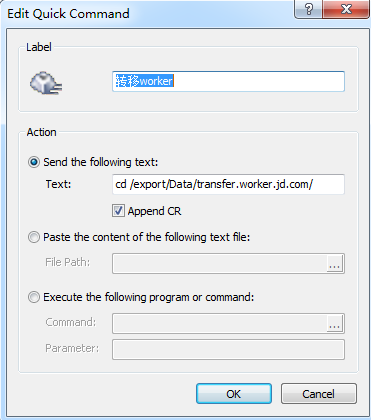
使用该使用场景介绍:
1. 快速进入目前所做项目或需求的日志文件夹
2. 快速读取日志文件,比如设置打印日志快捷键, tail -1000f tomcatlog/catalina.out
3. 快速重启,比如设置重启快捷键 ./stop.sh ;./start.sh
4. 快速读取筛选过无用信息的日志,比如redis日志快捷键
tail -3000f tomcatlog/catalina.out |grep -v '优先级' |grep -v 'list'
二. 实时关注个人工作数据
一般登录jira时首页即是面板,因为默认面板的信息用处不大,而通过设置自定义面板即可实时关注自己和本组其他人的测试工作数据。
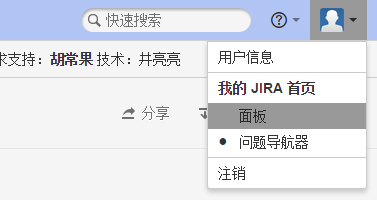
设置方法:
-
设置相应的过滤器:
如图,点击用户图标,切换到问题导航器。点击新过滤器,即开始设置新的过滤器。jira提供两种设置过滤器方法,一为图中的简单方式,通过勾选各选项来设置筛选条件。二为高级方式,点击高级按钮,切换到高级方式。在输入框中输入相应的筛选语句进行筛选。 设置相应的选项后点击另存为,设置过滤器的名称后,即可保存。

通过过滤器可查看相应条件下的bug或需求情况。
一般设置4种过滤器,列出过滤器与相应设置时的筛选语句:
(LSXTB, NEWLSXTB)仅供参考,根据个人所处的部门不同而有所变化
created大于等于的日期一般是这个季度的第一天,比如q4为2015-10-01
1). 全组项目需求(对比个人与其他组员需求数)
project =(LSXTB, NEWLSXTB) AND issuetype = 送测 AND created >= 2015-10-01 AND assignee in (a,b,c)
注:a,b,c代表本组测试人员的erp
2). 全组bug统计(对比个人与其他组员bug数)
project =(LSXTB, NEWLSXTB) AND issuetype = Bug AND created >= 2015-10-01 AND reporter in (a,b,c)
注:a,b,c代表本组测试人员的erp
3). 开发项目需求(快速查看开发最近提交的需求的jira链接)
project in (LSXTB, NEWLSXTB) AND issuetype = 送测 AND created >= 2015-10-01 AND reporter in (d,e,f)
注:d,e,f代表个人对应的开发
4). 个人bug(查看开发处理个人提报的bug的进度)
project in (LSXTB, NEWLSXTB) AND issuetype = Bug AND created >= 2015-10-01 AND reporter in (a)
注:a代表本人erp
2. 设置面板
点击用户图标,切换到面板。然后点击添加小工具,弹出小工具目录,共有多种工具可供选择。
【一般选择两种小工具:2维过滤器统计,显示保存的过滤器(显示一个保存的过滤器的问题/结果)】
2维过滤器统计:
找到2维过滤器并点击马上添加按钮,在面板中出现该过滤器工具。可看出这需要用户先进行设置才能显示结果。

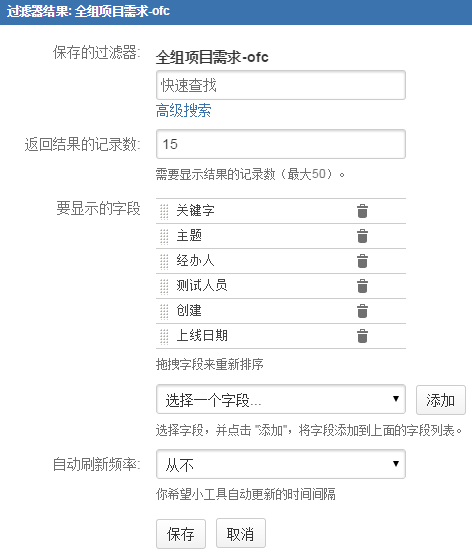
在快速查找框中输入过滤器名称,选中搜索到的过滤器,比如全组项目需求-ofc。x轴选择经办人,y轴选择状态,show totals选择yes,点击保存。则2维过滤器就会显示全组各个人员的这个季度开始到现在所经办的需求数,每个人各个状态下的需求数等。
同理在针对全组bug统计过滤器进行相应设置生成的2维过滤器中,我们可看出全组每个人的bug提交情况。
显示保存的过滤器:
在小工具目录中选择显示保存的过滤器,在过滤器列表设置中,比如全组项目需求过滤器,要显示的字段推荐选择如图的字段,关键字,主题,经办人,测试人员,创建,上线日期。
而在开发项目需求过滤器对应的列表中请选择要显示的字段:关键字,主题,报告人,测试人员,经办人。这样可查看到这个需求对应的开发。
通过充分利用jira面板,可实时关注自己和本组其他人的测试工作数据,督促自我。
也可方便每周填报周报的人员进行细节补充。
三、 减少部署包时切换文件夹的时间
即在xftp中设置和使用链接栏link bar 来代替日常部署包过程中手动切换文件夹的过程。
设置方法:
1.一般打开xftp的方式是先在xshell进入需部署系统所在的主机ip,然后点击工具栏中xftp图标进入xftp.
2.xftp显示左右两个浏览框。左边为本地文件夹,右边为linux系统中的文件夹。一般部署包时都需要在右边浏览框中进入系统包存放的文件路径如/export/App。进入该文件路径后,点击链接栏link bar中存为链接的黄色小图标,则生成快速链接图标,进入该路径的全过程步骤即可存放到该链接图标中。
3.使用方法:下次部署包时,直接打开xftp,点击链接栏中相应图标,即可快速进入到设置好的路径中。

在此存放不常用的其他路径,比如ump报警日志文件存放路径。测试ump报警时需要下载一系列相应日志文件到本地,通过链接按钮即可快速进入到ump路径。
四、快速打开常用文件夹
即通过设置导航窗格和运用好快捷键,可减少工作中的部分查找文件夹操作。
1. 自定义 资源管理器的导航窗格
1). 打开资源管理器,也就是我的电脑。如果发现资源管理器左侧没有导航窗格,则点击主选项栏中组织—布局—导航窗格来打开。
2). 右键导航窗格,选中显示所有文件夹,则会出现有桌面为根节点的树状结构导航,其结构包含了计算机所有文件。
3). 将常用的文件夹(可包括桌面的文件夹)拖入到收藏夹下面。则这样每次打开资源管理器后,可通过收藏夹快速进入常用的文件夹中。
4). 熟练运用打开资源管理器快捷键:windows键+E. 特别是当打开的窗格和软件很多,以至于遮盖了桌面,这时我们可通过快捷键快速登入到资源管理器,通过桌面的树状结构找到桌面文件夹,无需最小化窗口。
2. 其他经常使用的windows快捷键
最小化所有窗格 windows+D
关闭当前活动窗口 ctrl+w
还原最小化的窗口 Win+Shift+M
锁定电脑 windows+L
临时显示桌面 windows+空格键
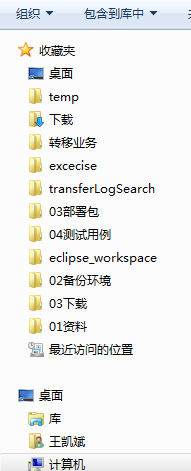
五、快速实时查阅常用信息
即将常用信息存放为txt文件,将txt文件拖放到chrome浏览器的书签栏中,则会生成对应的书签。之后如若查找相关信息,直接打开txt书签,即可在chrome界面中直接查看txt内容。

六、 快速翻译英文网页
即通过某网页翻译,当打开英文网页时可快速将该网页翻译为中文。
工作中搜索相关内容时常常不可避免需要进入全英文网页进行查找有关内容,这时可
点击浏览器书签栏中的“网页翻译2.0”,将网页实时翻译成中文。
详情请搜索 网页翻译。
七、 使用手机控制ppt播放
如果有些场合需要使用ppt,而你又无法在电脑旁控制ppt翻页播放,则可使用ppt遥控器。
使用手机扫描电脑上二维码,即可连接手机和电脑,使手机控制电脑上的ppt
详情请搜索 ppt遥控器。
