我们将通过建立我们自己的第一个SeleniumIDE脚本来实现并运用这些功能。我们将一窥记录的基本原理和SeleniumIDE可用命令的详细信息。此外,我们也将一探那些可以并入我们Selenium脚本的修改。

在开始创建SeleniumIDE脚本之前,让我们花点时间来介绍一下被测应用程序(AUT)的基本知识。
我们将使用Gmail来作为例子——一个由谷歌设计的电子邮件服务。我相信,出于Gmail的知名度,我们不需要更多的进行介绍。我们将使用的URL是“https://accounts.google.com”。我还创建了虚拟凭据来表示测试数据。
创建第一个IDESelenium脚本
现在,让我们开始使用Selenium IDE创建我们的第一个脚本。
整个脚本创建过程可分为3块:
过程#1:记录——Selenium的IDE帮助记录用户与浏览器之间的交互,因此所记录的操作作为一个整体被称为SeleniumIDE脚本。
过程#2:播放——在本环节中,我们执行录制的脚本,以便核查和监测其稳定性和成功率。
过程#3:保存——一旦我们记录了稳定的脚本,我们希望可以进行保存,以备日后运行和回归测试使用。
现在让我们看看如何实施。
过程#1:记录测试脚本
场景
- 打开“https://accounts.google.com”。
- 断言应用程序的名称
- 输入有效的用户名和密码,并提交详细信息登录。
- 验证用户被重新定向到主页。
第1步——启动Firefox并从菜单栏运行SeleniumIDE。
第2步——在基本URL文本框中输入被测应用程序的地址(“https://accounts.google.com”)。
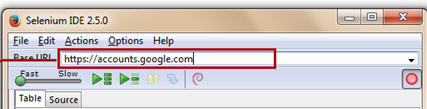
第3步——在默认情况下,录制按钮处于开启状态。但如果它是在OFF状态,记得要调整它,进入记录模式。
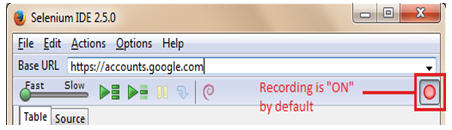
第4步——在Firefox下打开被测应用程序(https://accounts.google.com)。
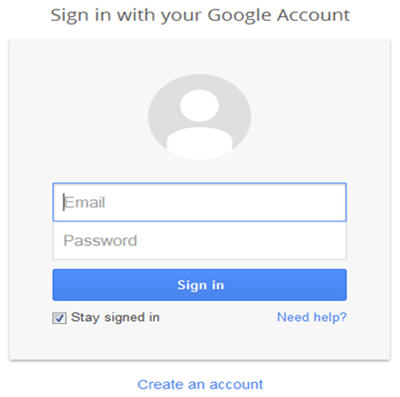
第5步——验证应用程序的标题是否正确。要做到这一点,需要右键点击页面上除了超链接或图像以外的任意位置。右键打开SeleniumIDE菜单中列出的几个命令。为了得到一个完整的列表,选择“Show Available Commands”选项。这将打开一个包含剩余适用命令的一个菜单。选择“assertTitle Sign in – Google Accounts”选项来验证页面的标题。
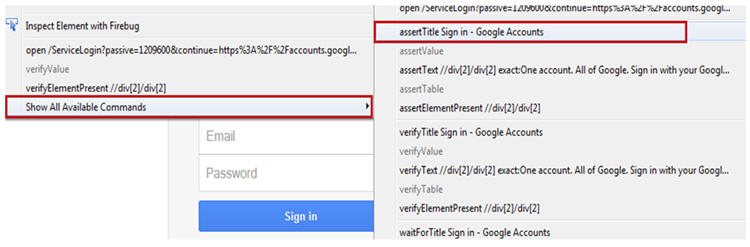
当我们点击“assertTitle Sign in–Google Accounts”选项,测试步骤将被添加到SeleniumIDE编辑器。
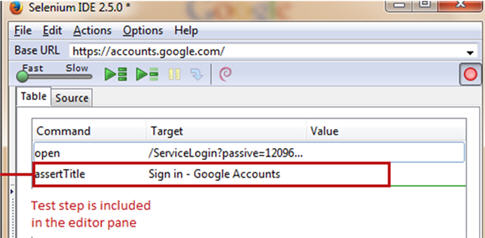
第6步——在Gmail的“Email”文本框中输入有效的用户名。
第7步——在Gmail的密码文本框中输入一个有效的密码。
同一用户操作的仿真可以在SeleniumIDE测试编辑器中看到。
请注意,为便于理解,我已经创建测试凭据。我严格奉劝读者创建使用自己的凭据而不是范例的。
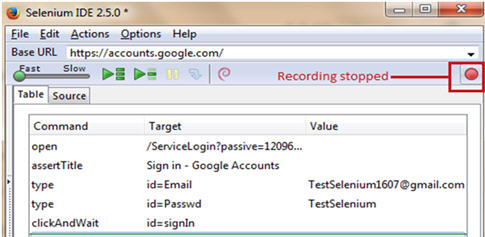

第8步——点击“登录”按钮,即可完成登录过程。
用户应重新定向到首页以显示输入的凭据是正确的。
第9步——最后,我们会通过将按钮调调为OFF状态来结束记录。下面是录制的脚本。
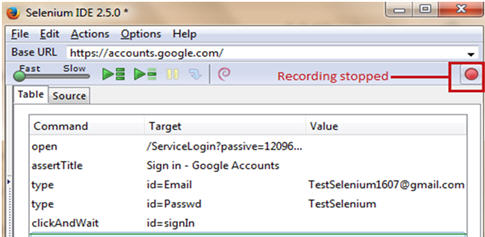
过程#2:执行测试脚本
现在,我们已经创建了第一个IDESelenium脚本,我们希望执行它,来看看脚本是否足够稳定。点击播放按钮,执行脚本。
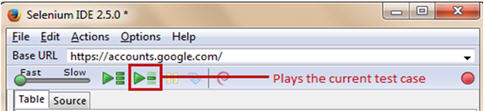
执行后,所有颜色编码为绿色的的测试步骤是成功运行了的。同样的步骤会避免出现在测试用例窗格。
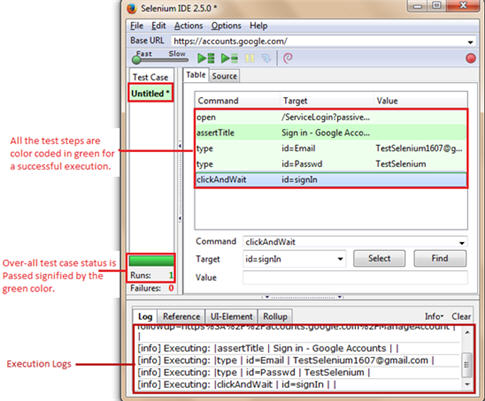
对于不成功的执行或执行测试用例失败,失败的测试步骤会以红色来突出显示。并且在测试用例窗格标志出执行失败。
过程#3:保存测试脚本
现在我们已经播放过脚本,是时候来保存创建的测试脚本了。
第1步——要保存测试脚本,点击文件菜单并选择“Save Test Case”选项。
第2步——系统会提示我们浏览或输入所需的位置来保存我们的测试案例,并提供测试脚本的名称。提供该测试的名称为“Gmail_Login”,并点击“保存”按钮。
测试脚本可以在上述步骤中提供的位置找到。注意,测试脚本保存为HTML格式。

使用Selenium IDE的常用功能
设置执行速度
在测试Web应用程序中,我们可能遇到进行的操作引发页面加载的几种情况。因此,我们在处理这样的场景时必须有足够的认识。
因此,为了避免播放这些测试场景时发生故障,我们可以将执行速度设置为最小。请参考下图。
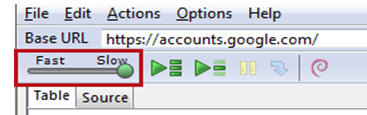
使用“Execute this command”选项
SeleniumIDE允许用户在不执行整个测试脚本的情况下执行测试脚本内的单个测试步骤。 “Execute this command”就是相应的选项。
“Execute this command”选项可以多次使用来调试或查看特定测试步骤。
“Execute this command”可以通过以下四种方式来使用:
#1.通过菜单栏中的操作选项卡
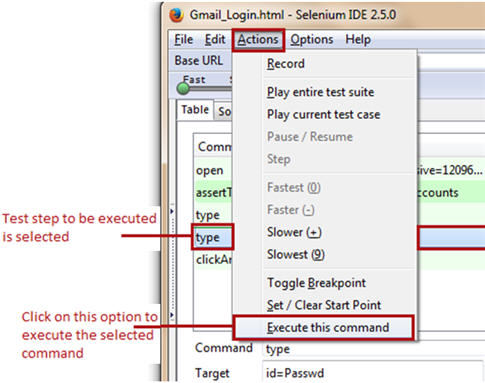
#2.使用快捷键(“X”)
#3.右键单击测试步骤,然后选择“Execute this command”
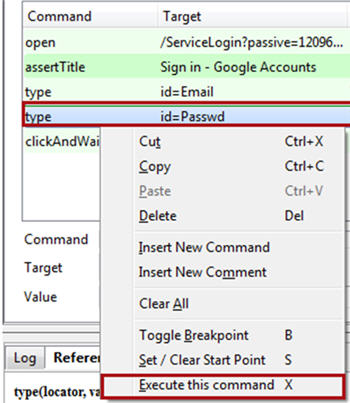
#4.双击测试步骤
在所有上述情况下,用户需要先选择他想要执行的测试步骤。
应遵循的步骤:
第1步——开启网页浏览器,打开目标URL(“https://accounts.google.com”),选择希望执行的测试步骤。记得打开正确网页以减少失败的可能性。
第2步——按“X”来执行所选择的测试步骤。也可以使用其他替代的方法。
第3步——注意,所选择的测试步骤将被执行。执行过后成功的测试步骤的颜色编码为绿色,失败的为红色。与此同时,测试步骤将被模拟为在网络浏览器上的操作。
需要注意的是用户需要在Firefox执行测试步骤之前,保证打开脚本。如果用户还没有打开合法网页可能会提高失败的概率。
【英文原文:http://www.softwaretestinghelp.com/selenium-ide-script-selenium-tutorial-3/】
{测试窝原创译文,译者:大头}
译者简介:大头,在读日本九州大学修士,计算机专业,主研究方向为文本挖掘,及自然语言处理。
